
The Best Way to Embed Videos in WordPress
If content is king on the internet, video is the undisputed queen. In this article, we illustrate the best way to embed videos in WordPress content.
1 billion hours…
1,608 human life spans…
Any guesses as to what statistic these numbers correlate to?
These numbers describe the amount of YouTube video content consumed every day around the world.
Did you get that?
Every. Day.
That accounts for half of all video content of every format (YouTube, VOD such as Netflix and Hulu, cable television, etc.) consumed every day around the globe.
Still in its relative infancy compared to all other things internet, online video has quickly and dominantly established its position as our favorite way of consuming content online.
Video Use in Online Courses
These staggering numbers aren’t limited to funny cat videos or Breaking Bad episodes.
In our most recent WP Courseware user survey, one of the questions we included asked our respondents to indicate their primary mode of training delivery. We received several hundred responses and we weren’t surprised when we analyzed that question in detail.
We found that 92% of our WP Courseware users rely on video as their primary training modality in their online course.
May of our new WP Courseware users purchase our learning management system plugin as a way to gain complete control of their online training environment.
Sometimes they’re simply fed up with sharing their profits with online course marketplaces like Udemy. Other times they’re transitioning from a hosted service like Teachable or Thinkiffic so they can keep their online course content in-house along with the other components of their blog or business.
In any event, many of our new WP Courseware customers are also new to WordPress. And while WordPress is an incredibly powerful CMS for building your own website, it does have a bit of a learning curve.
In this article, we wanted to share the simplest way for new WordPress users to embed video content in WordPress posts or pages…and WP Courseware course units.
The Best Way to Embed Videos in WordPress
If your blog or website is built with WordPress, and you’d like to feature a video from YouTube or Vimeo in one of your posts, pages, or course lessons, there are a number of options for doing so.
- Host the video in your WordPress media library (not recommended)
- Use a third-party media player plugin (such as our S3 Media Maestro)
- Use your video hosting platform’s embed code from a service like YouTube
- Use the WordPress auto-embed feature
Each of these methods to embed videos in WordPress has its own pros and cons. For example, our S3 Media Maestro plugin is designed to allow you to host your video files on Amazon Web Service’s powerful, yet cost-effective S3 cloud storage platform and then deliver the videos securely from your site so they can’t be shared. You can then take that one step further and configure the integration with AWS CloudFront and deliver blazing fast video from anywhere.
However, if you’re building your first online course with WordPress and want to get it created as quickly, easily, and inexpensively as possible (and you’re not worried about preventing unauthorized sharing), your best bet is to simply use the WordPress auto-embed feature. The caveat is that you will still need somewhere to host the video as we do not recommend uploading your video to media library.
Embedding is the preferred way for many bloggers to add videos to posts for several reasons:
- Unlike linking, embedding allows the visitor to play the video without leaving your webpage or website.
- Embedding doesn’t require you to download the video, and upload it to your page, which takes time and requires special software.
- Embedding allows visitors to share videos on social media easily, so you don’t need to have that capability on your own site.
- It looks better than a link! Embedded videos display a thumbnail and the video’s title.
Embedding videos on WordPress is really simple! It’s set up for easy embedding from YouTube, Vimeo, and many other media sites. You don’t need to have any programming knowledge whatsoever.
Here is a current list of all white-listed video hosting providers which can be used within the WordPress auto-embed feature:
- Animoto
- Blip
- Cloudup
- CollegeHumor
- DailyMotion
- Flickr
- FunnyOrDie.com
- Hulu
- Imgur
- Issuu
- Kickstarter
- Meetup.com
- Mixcloud
- Photobucket
- PollDaddy
- ReverbNation
- Scribd
- SlideShare
- SmugMug
- SoundCloud
- Speaker Deck
- Spotify
- TED
- Tumblr
- VideoPress
- Vimeo
- Vine
- WordPress plugin directory
- WordPress.tv
- YouTube
How to Embed Videos in WordPress with YouTube or Vimeo
You paste the video URL directly into the post editor. That’s it. There’s nothing else to it! WordPress uses something called oEmbed to automatically generate the embedded video from the link.
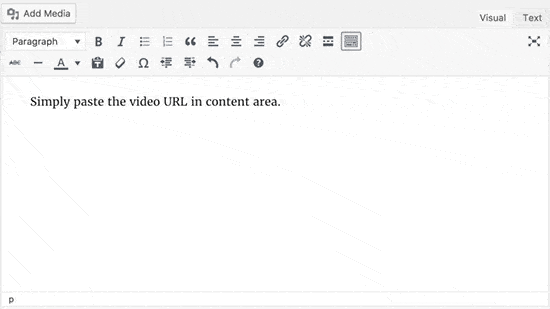
For clarity, here’s a more detailed description of that process:
- Open the YouTube or Vimeo page that contains the video. Copy the URL (the entire thing, including “http” and all) from the top bar in the browser. Another way to do this is to click “Share” and copy the URL from that window instead. On YouTube, the “Share” button is found directly under the video, to the right. On Vimeo, it’s the paper airplane icon on the right-hand side of the video.
- Now open your WordPress dashboard, and open the post you’d like to add the video to, or create a new post. To open an existing post, click “Posts” on the left-hand side, click “All Posts”, and then click on the post you’d like to add the video to. To create a new post, click “Posts”, and then click “Add New”.
- Once your post editor is open, paste the video URL directly into the text box. Voila! The embedded video appears in the editor automatically, replacing the URL you’d pasted. Just make sure you start a new line before pasting, and make sure the URL isn’t hyperlinked.
- If you haven’t published your post previously, click “Preview” on the right-hand column to see a draft of your post. If you have published the post previously, click “Preview Changes”. Then, after you’ve tested the video and made sure it’s working correctly, click either “Publish” or “Update”.
It’s also easy to customize the dimensions of your embedded video. You will need to alter the code, but you don’t need to know how to program. YouTube and Vimeo will do it for you.
- In YouTube, click on “Share”, underneath the video. Then click “Embed”. You’ll be able to change the numbers for width and height in the code itself, or customize using the other options. When you’re done customizing, select and copy the text in the brackets, including the <>, and paste it into the Visual or Text editor in WordPress.
- In Vimeo, click on the paper airplane icon on the right-hand side of the video. Then click “+ Show options”, next to “Embed”, and you’ll be given numerous customizable options. When you’re done, copy the code, and paste it into WordPress.
Embedding video into a post from YouTube or Vimeo is a great introduction to all of the easy customizability options of WordPress sites.
So what’s the best way to embed videos in WordPress?
You guessed it! S3 Media Maestro! I know, I know, we are biased as we are tooting our own horn. But here is why.
- AWS S3 is very reasonably priced. Checkout our post on how to use the AWS Calculator.
- The AWS S3 web console has gotten better, but with S3 Media Maestro you don’t have to mess with AWS console. You can upload and manage your file right from the shortcode builder.
- S3 Media Maestro delivers your video, audio and flat files using encrypted/expiring URLs. This means that the URL has an expiration date, just like those old Corn Flakes in your pantry. Once the URL has expired, it can no longer be used. No more sharing your content across the interweb!
- S3 Media Maestro also integrates with CloudFront CDN (Content Distribution Network). This simply means that your media can be served up at lightning speed from anywhere around the world. If your tribe is geographically located in one are, then AWS S3 will suffice.
- There is one more integration that makes S3 Media Maestro just a little sweeter. The Elastic Transcoder integration allows you to encode your files into different video resolutions. This all happens as you upload your videos to S3. It’s really pretty slick!
- Other features like closed captioning, playlists, airplay and chromecast you will essentially have an all in one solution. Oh yea, you can even embed videos from other video hosting services, they just won’t have the security like the videos hosted on AWS S3.
- S3 Media Maestro has integration with WP Courseware which makes for a very powerful Video Course.
If you don’t care about protecting your videos, then the next best solution is YouTube…Did we mention you can add YouTube video’s to S3 Media Maestro?
2 Comments
Leave a Comment
Would you like to test drive WP Courseware for Free?
No credit card required
Thanks for finally writing about The Best Way to Embed Videos in WordPress
– Fly Plugins Loved it!
Thank you for your kind words!